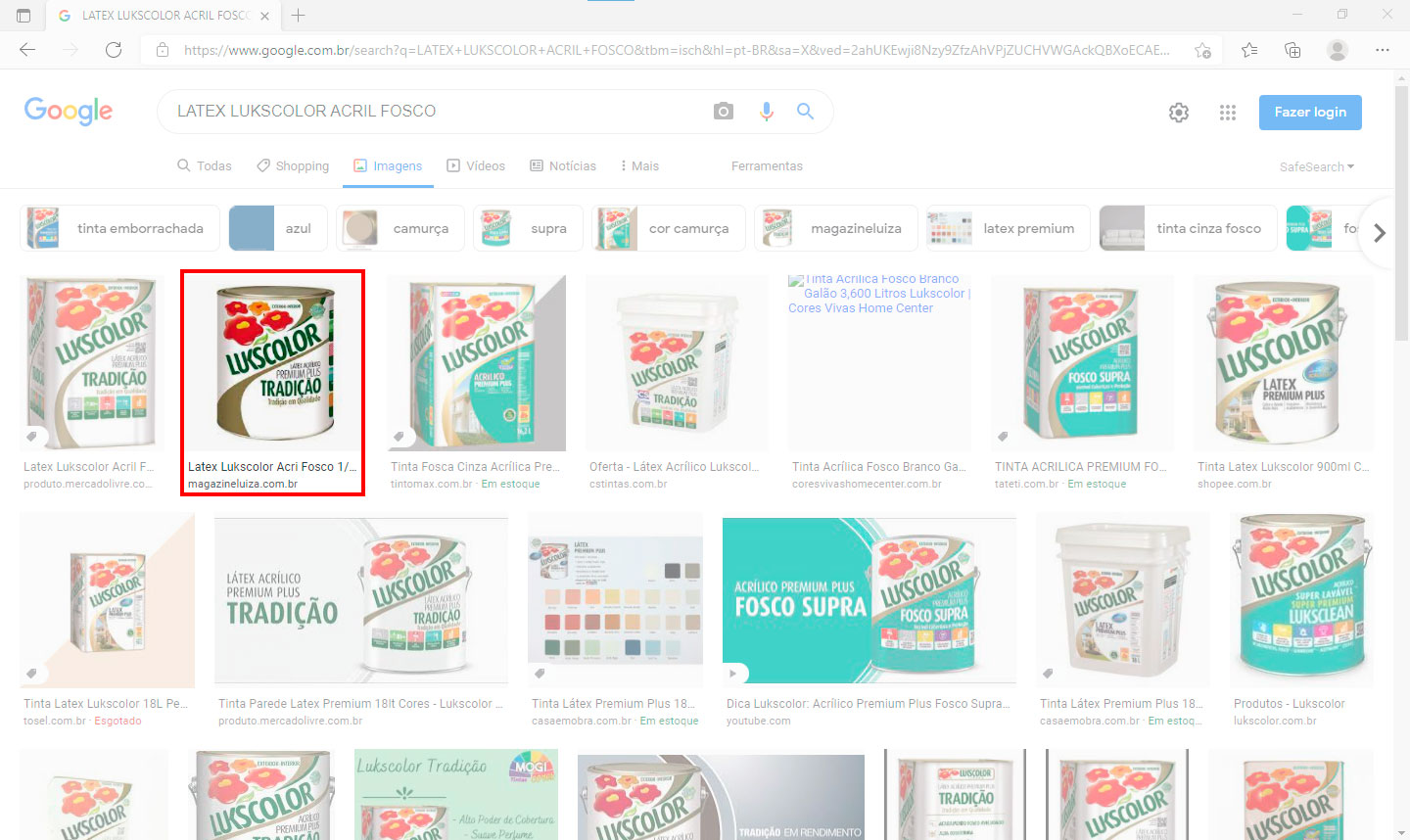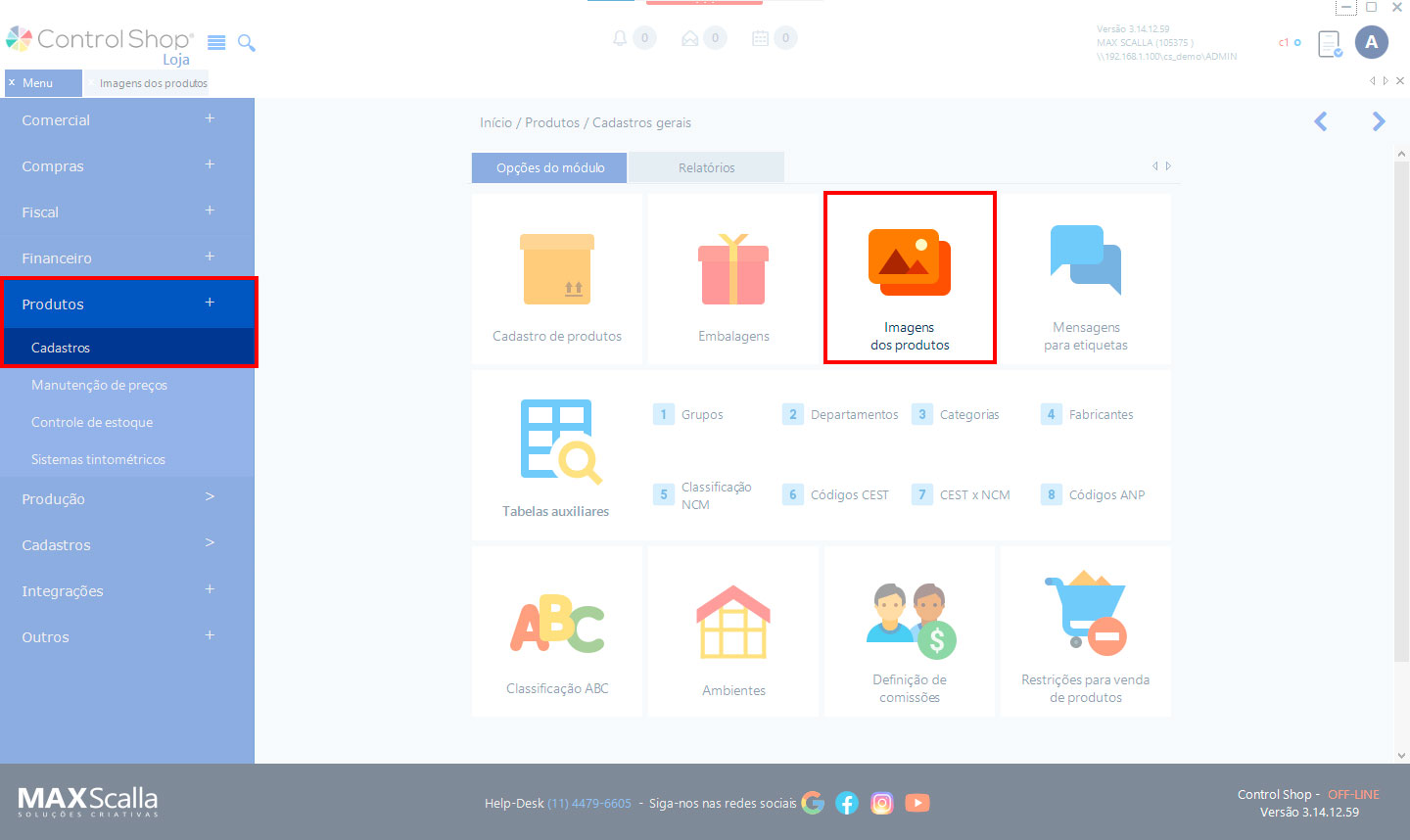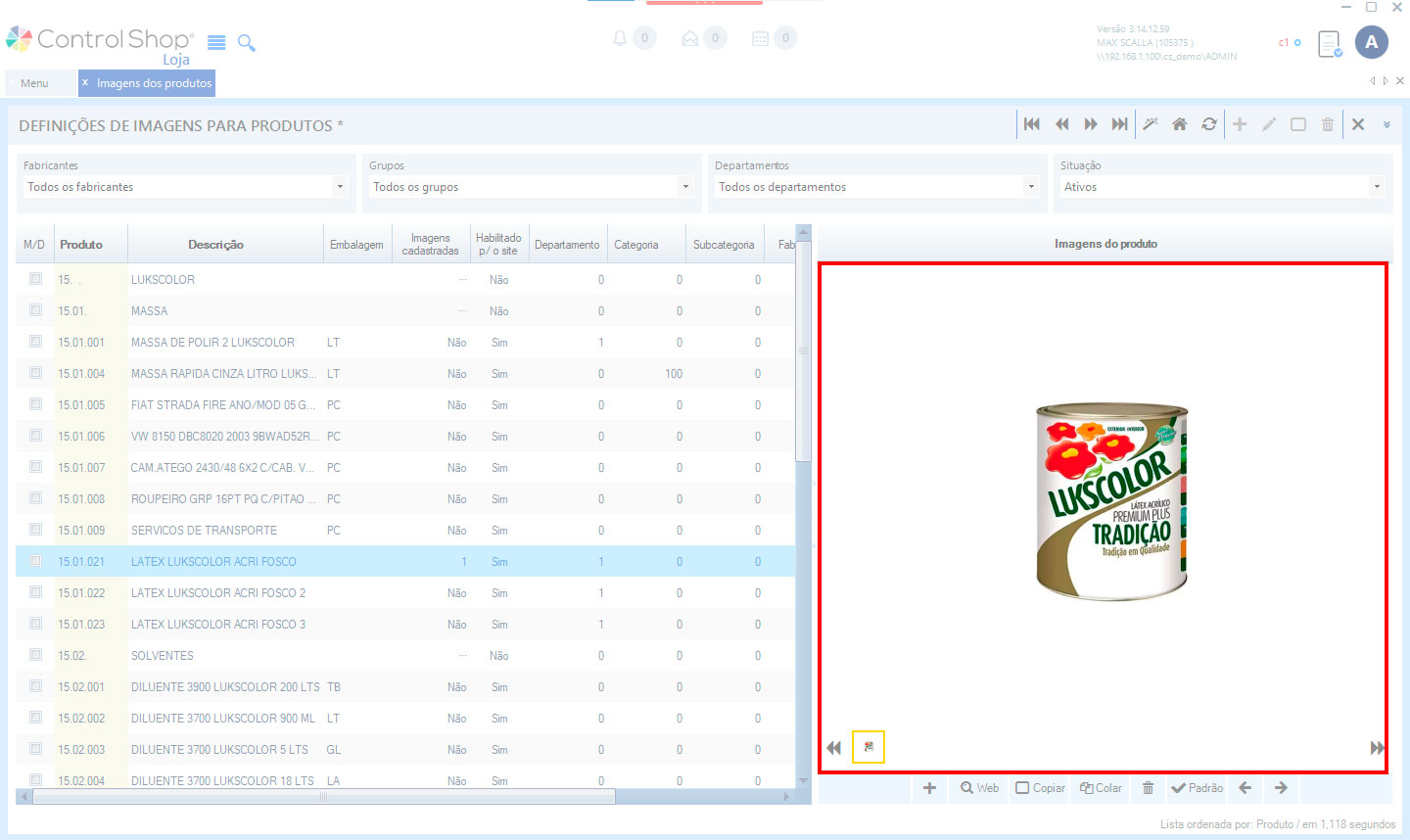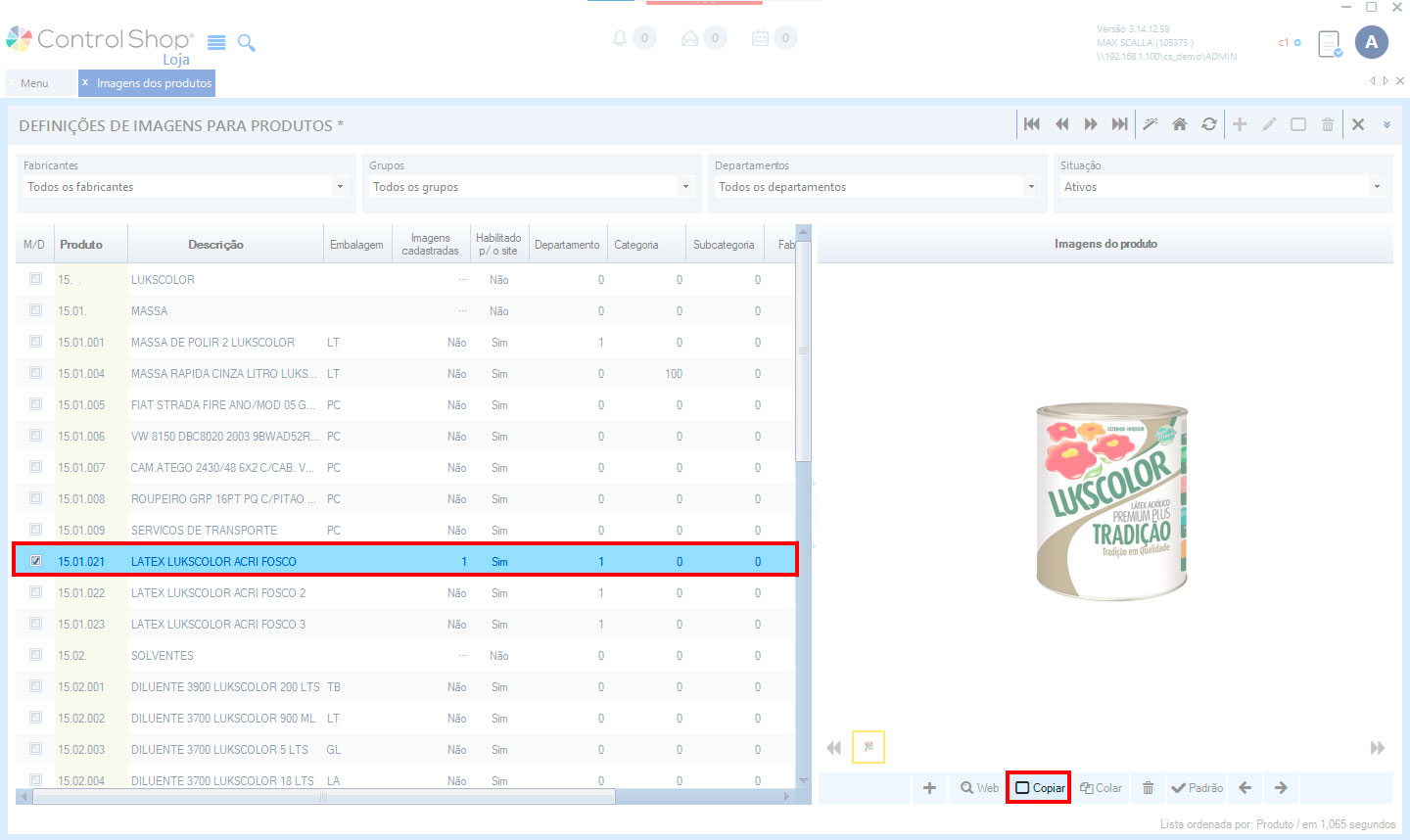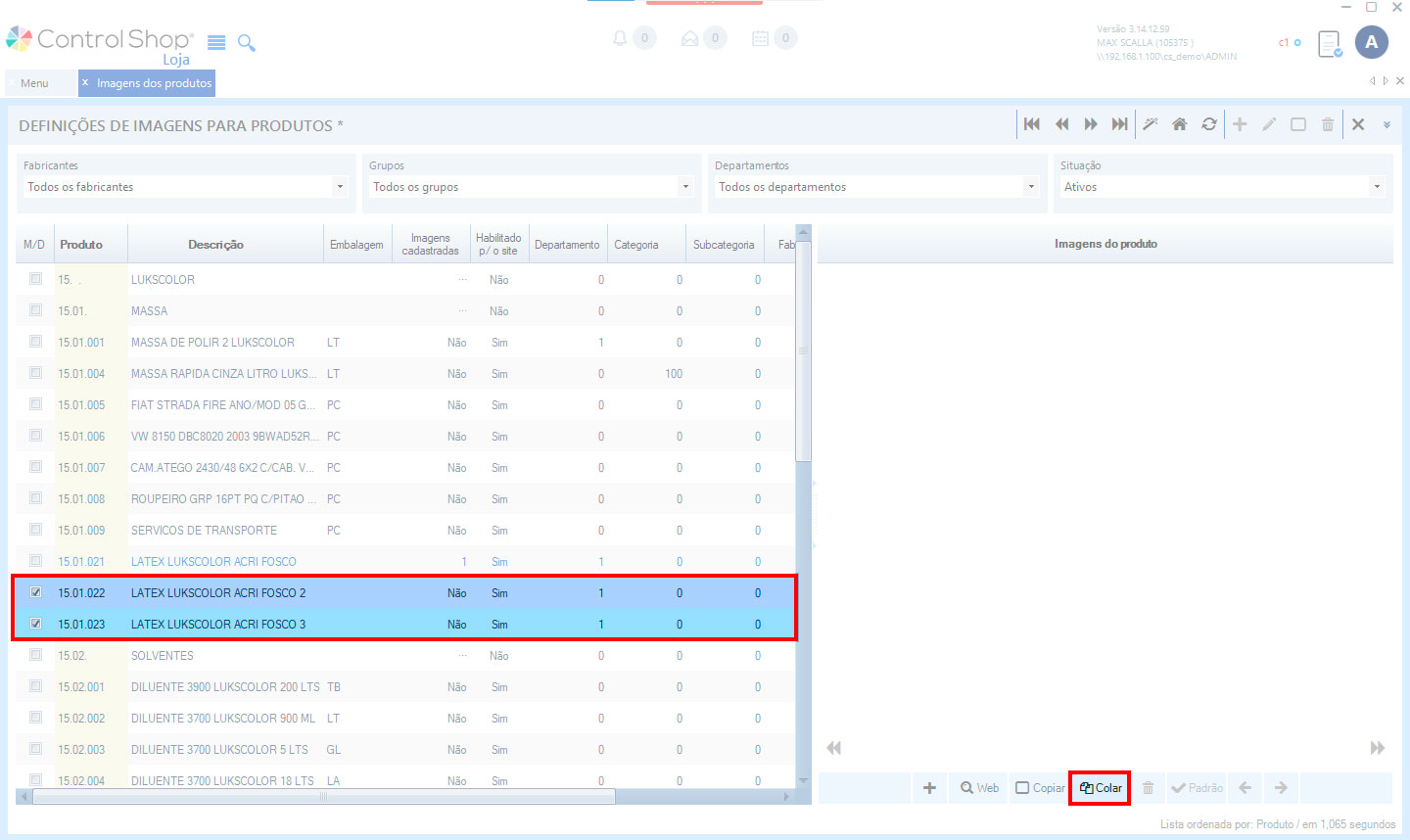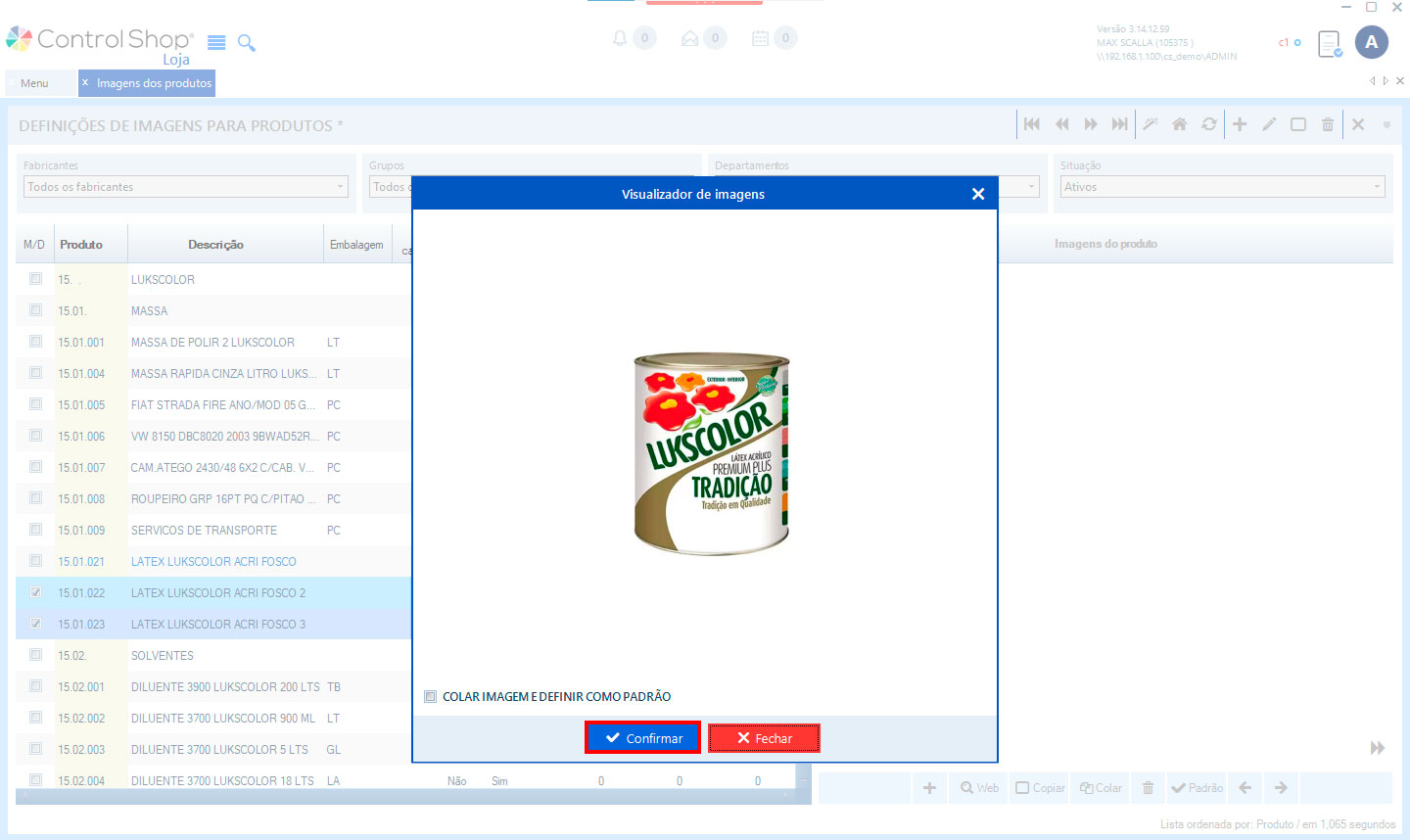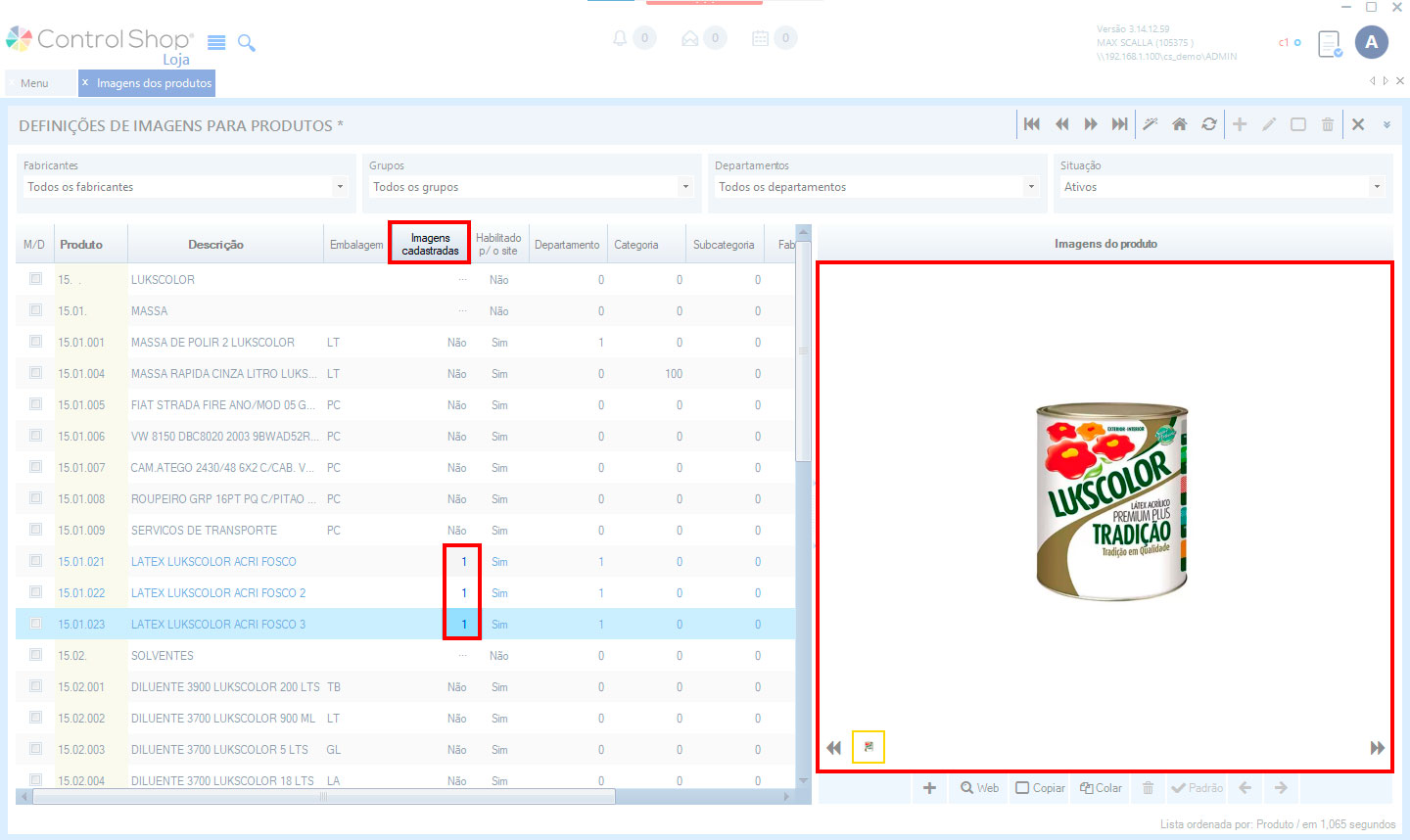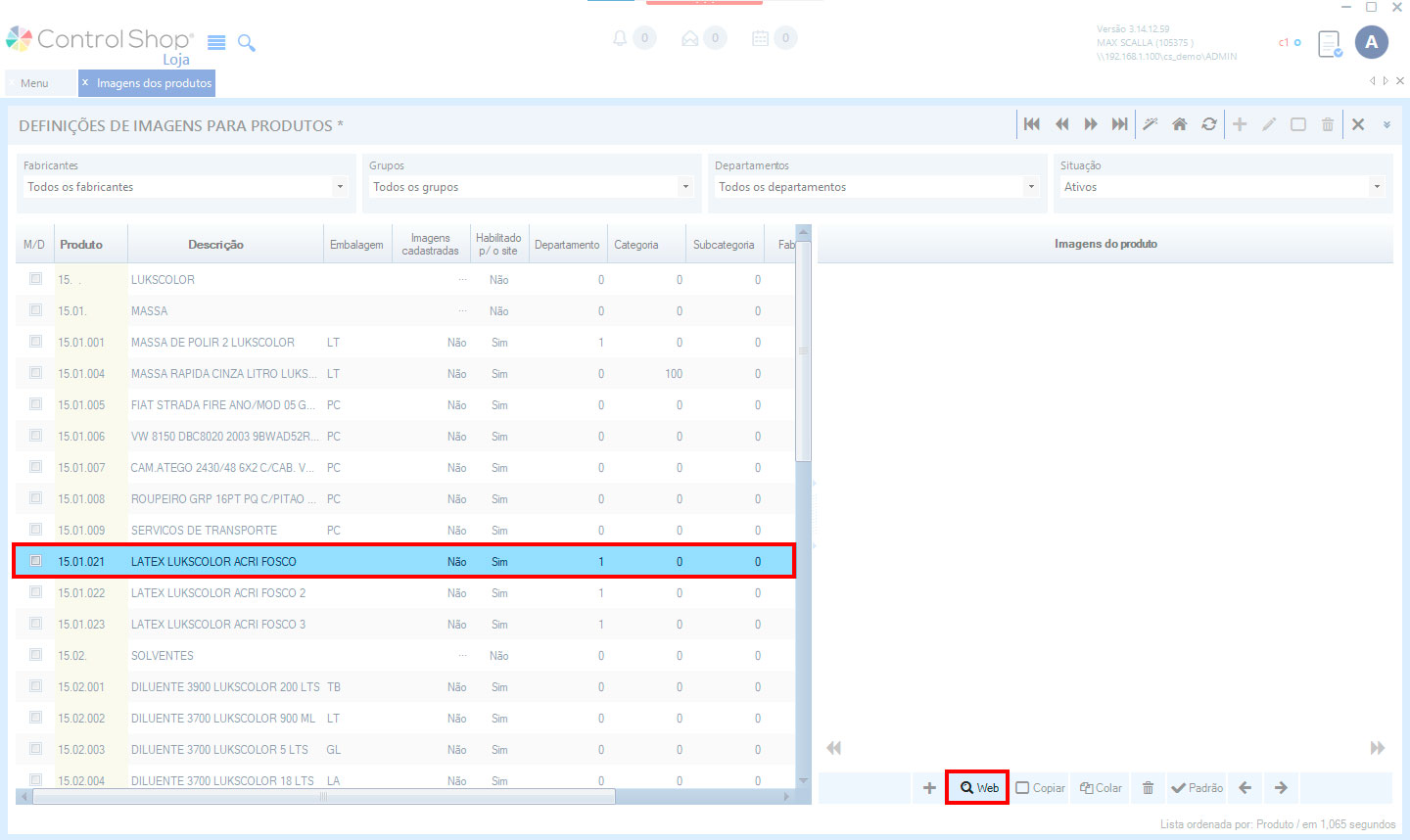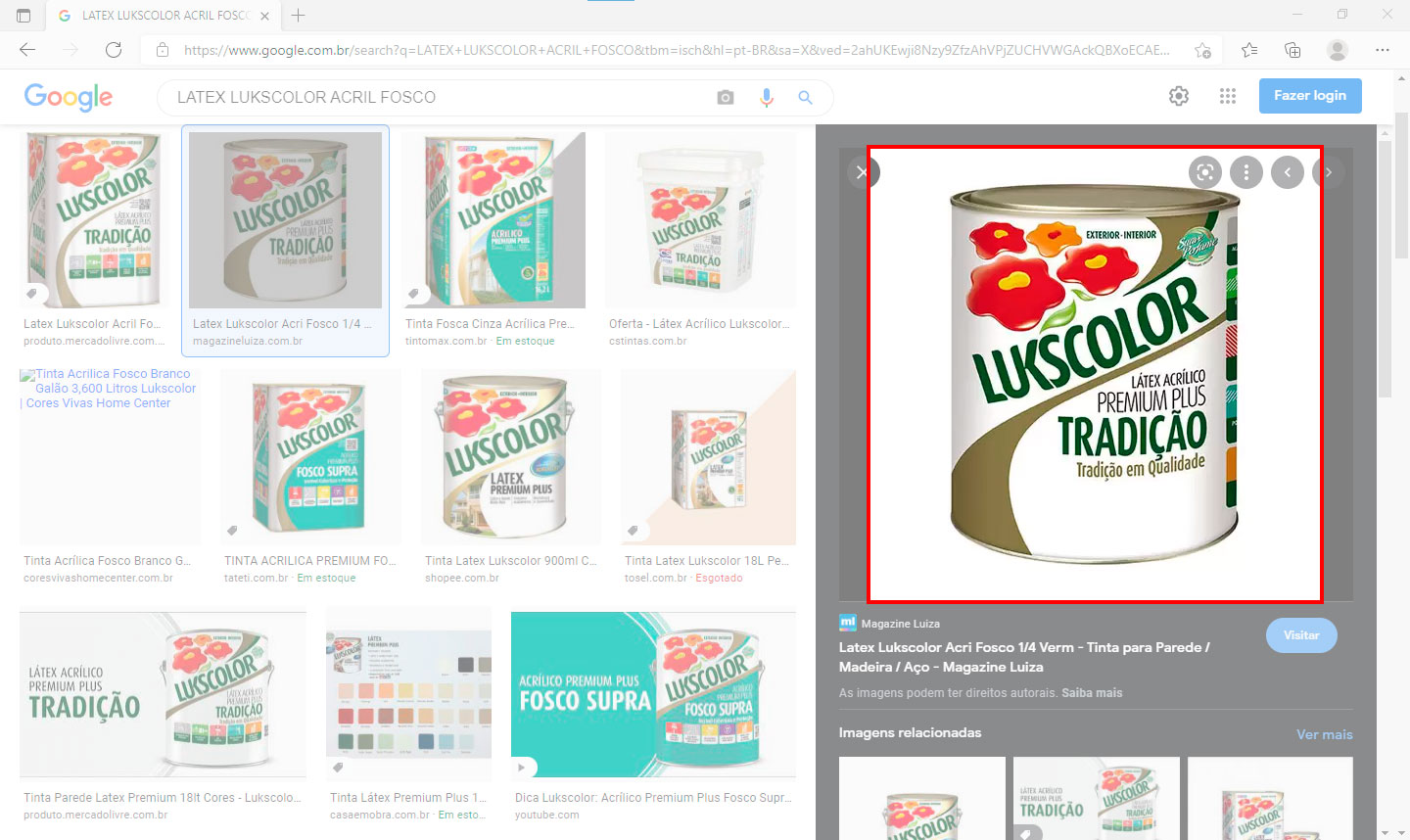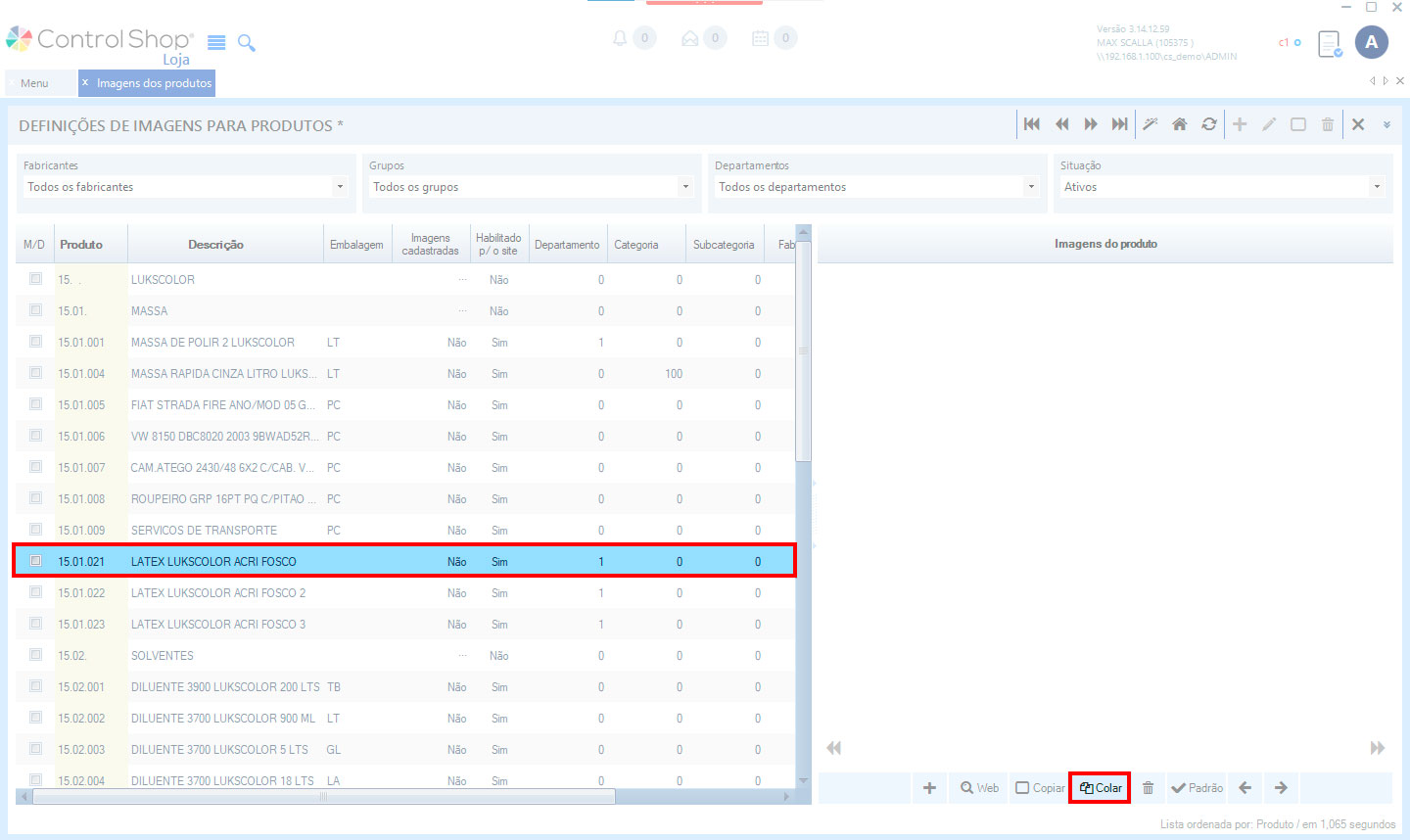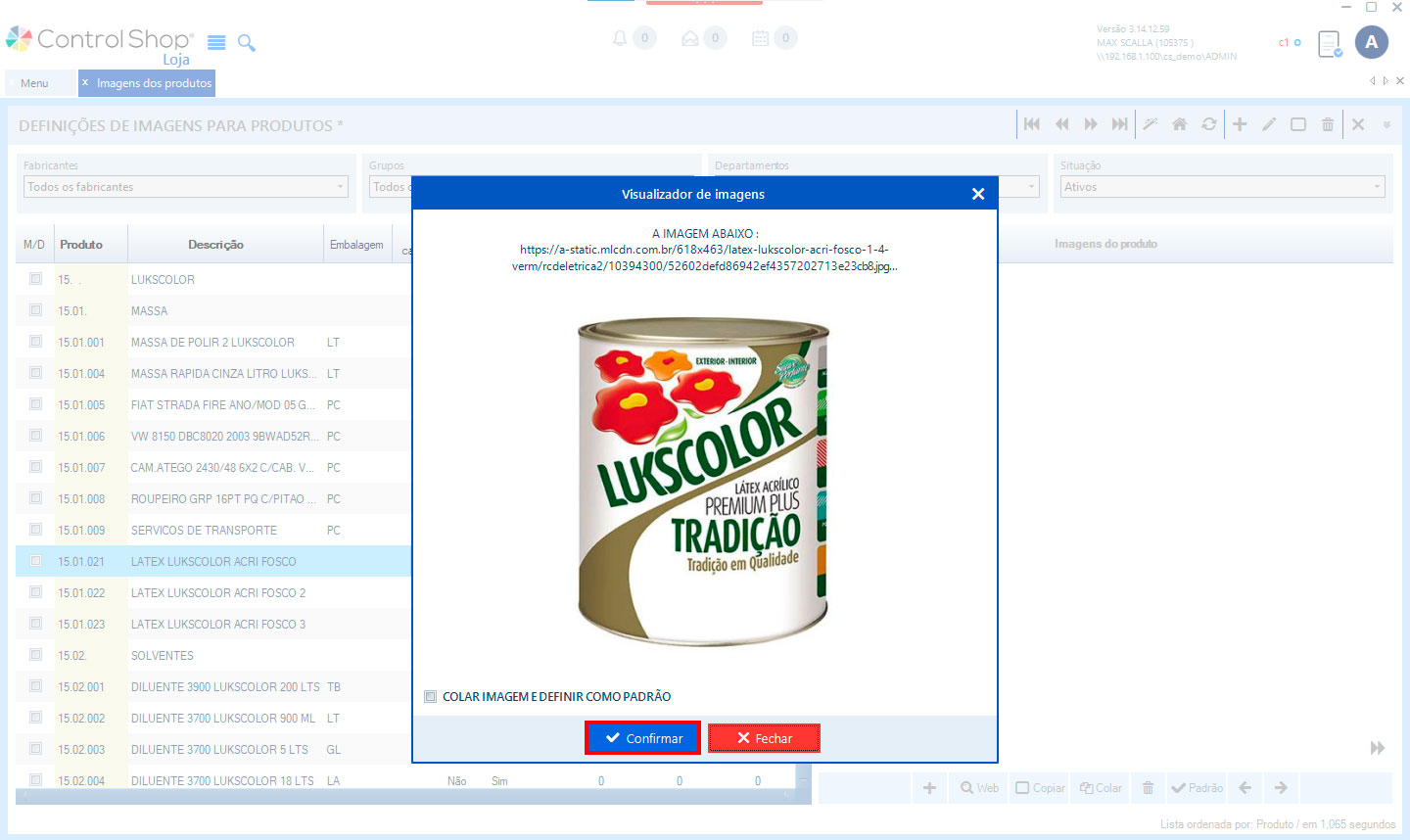Faça orçamentos e campanhas de marketing digital com as imagens que você adicionou e impulsione suas vendas com o Control Shop.
10) O navegador padrão de internet abrirá com a busca de imagem baseada na descrição do produto cadastrado no Control Shop. Clique na imagem que melhor corresponde ao seu produto;